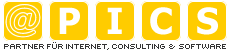21.01.2021Tool-Tipp: Greenshot
Screenshots schnell und unkompliziert aufnehmen & bearbeiten
Möchte man kompetente Anleitungen für Tools, Software oder Programme schreiben, so sind nicht nur gute Texte, sondern auch aussagekräftiges Bildmaterial gefragt. Hier wird in den meisten Fällen auf Screenshots zurückgegriffen. So können Nutzer die einzelnen Anleitungsschritte besser nachvollziehen und die Anleitung direkt umsetzen. Wir möchten Ihnen heute ein Tool vorstellen, mit welchen Sie nicht nur schnell und unkompliziert Screenshots erstellen, sondern diese auch mit Texten und grafischen Elementen wie Pfeile & Co versehen können. Unser Tool-Tipp: Greenshot.
Das Open-Source-Screenshot-Programm Greenshot ist, wie "Open-Source", bereits vermuten lässt, kostenlos. Einziges Manko: Das Programm ist ausschließlich für Windows verfügbar. Wir möchten Ihnen das Tool dennoch kurz vorstellen.
Das kleine, aber feine Programm eignet sich nicht nur um aufwendige Anleitungen zu diversen Programmen mit professionellen Screenshots zu versehen, sondern auch um Anfragen von Kunden und Nutzern mit Hilfe von aussagekräftigen Screenshots zu beantworten bzw. zu veranschaulichen.
Nun zum Tool selbst. Nach einer unkomplizierten Installation kann Greenshot direkt genutzt werden. Möchte man einen Screenshot aufnehmen, muss lediglich die "Druck" Taste gedrückt werden. Über das Steuerkreuz kann nun die Auswahl pixelgenau (die Größe der markierten Fläche wird direkt eingeblendet) ausgewählt werden. Ist die Auswahl getroffen, erscheint ein Menü mit diversen Exportmöglichkeiten & Speichermöglichkeiten. So kann der gewählte Screenshot zum Beispiel direkt in ein Word-Dokument eingefügt oder als Mail-Anhang angehängt werden. Möchte man den Screenshot zusätzlich mit Pfeilen oder Text versehen, muss über das Menü lediglich "Im Greenshot Editor öffnen" gewählt werden. Hier lassen sich schnell und unkompliziert Pfeile, Sprechblasen & Co einfügen. Nach Abschluss der Bearbeitung lässt sich der bearbeitete Screenshot nicht nur speichern, sondern ebenfalls wieder direkt als beispielsweise Anhang oder direkt in ein Word- oder Powerpoint-Dokument einfügen.
Fazit: Hilfreiches Tool um schnell und unkompliziert aussagekräftige Screenshots zu erstellen!
Weiterführende Links