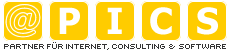26.02.2019Pinterest - Tipps für mehr Betrachter & Klicks
Schritt für Schritt einen erfolgreichen Pinterest-Account aufbauen
Pinterest, die visuelle Suchmaschine für Ideen aller Art wurde 2010 gegründet und verzeichnete 2018 rund 250 Mio. Nutzer (dabei kommen Schätzungen zufolge ca. 5 Mio. aus Deutschland). Je nach Branche ist Pinterest somit ein weiterer Kanal bzw. eine weitere effektive Möglichkeit seine Zielgruppe auf sich aufmerksam zu machen. Ein ansprechender, übersichtlicher Account mit interessanten Inhalten ist dabei das Um und Auf. Wie Sie einen solchen Account aufbauen bzw. einen bestehenden Kanal entsprechend anpassen, zeigen wir Ihnen in unserem Beitrag.
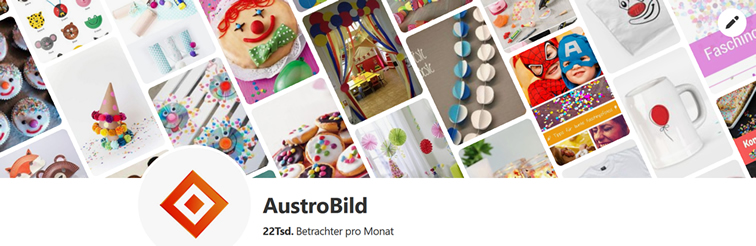
Für unsere Fotoprodukte-Plattform AustroBild.at nutzen auch wir das soziale Netzwerk Pinterest. Bereits seit mehreren Jahren verwenden wir Pinterest um unsere Kunden zusätzlich zu Website, Blog, Newsletter, Instagram und Facebook über aktuelle Aktionen, Fotoprodukte, Fotografie-Themen und DIY-Ideen zu informieren. Mittlerweile verzeichnet unser Account über 16.000 Betrachter pro Monat (Stand Jänner 2019) und beinhaltet über 1.000 Pins. So weit so gut, doch aufgrund der zahlreichen Pins, sowie der Veränderungen in unserem CD im Laufe der Jahre (so passen einige Pins nicht mehr zu unserem aktuellen Webauftritt), ist der Account etwas unübersichtlich geworden. Zeit diesen zu überarbeiten und attraktiver zu gestalten. Welche Maßnahmen wir dabei treffen und anwenden, zeigen wir Ihnen Schritt für Schritt in diesem Beitrag.
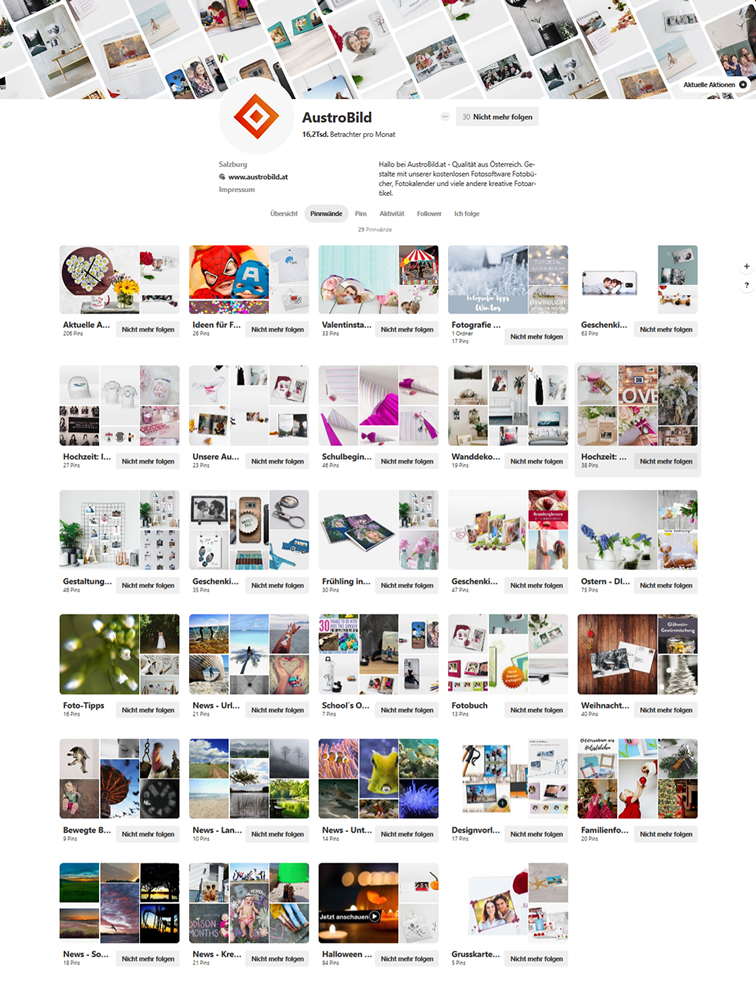 Die aktuelle Ist-Situation unseres Pinterest-Accounts.
Die aktuelle Ist-Situation unseres Pinterest-Accounts. Schritt 1 - Die Pinnwand
Titel, Beschreibung, Board-Cover & Ordner
Um einen Überblick über unseren Account zu erhalten, sehen wir uns zunächst alle vorhandenen Pinnwände an. Dazu rufen wir die Startseite auf und wechseln in die Pinnwände-Ansicht. Was sofort ins Auge springt: Viele unserer Überschriften werden aufgrund ihrer Länge nicht vollständig angezeigt, auch geben die angezeigten Bilder nicht immer Auskunft darüber, was sich hinter den unterschiedlichen Pinnwänden konkret verbirgt. Zusammenfassend lässt sich sagen: unsere Pinnwand-Übersicht wirkt alles anderes als übersichtlich. Um dies zu ändern, haben wir uns für folgende Maßnahmen entschieden:
- Veraltete Pinnwände archivieren oder
- diese alternativ als Ordner in andere Pinnwände integrieren
- Pinnwand-Beschreibungen und -Titel überarbeiten und entsprechend kürzen
- Board-Cover für ein harmonisches Design für alle (noch) vorhandenen Pinnwände erstellen
Archivieren & Ordner anlegen
Aktuell umfasst unser Account stolze 30 Pinnwände. Viele davon wurden als Zusatzangebot für diverse Blog-Beiträge angelegt. So wurde zum Beispiel im Rahmen eines Blogbeitrags zum Thema "Fotografie-Tipps für Regentage" eine eigene Pinnwand mit diversen Fotografien zum jeweiligen Thema angelegt. Diese diente als Inspiration für unsere Leser und wurde im entsprechenden Beitrag auf der Website verlinkt. Pinnwände dieser Art finden sich mehrere in unserem Account. Um die allgemeine Übersicht jedoch etwas strukturierter zu gestalten, haben wir uns entschlossen, diese Pinnwände bzw. die enthaltenen Pins als Ordner in einer übergeordneten Pinnwand "Fotografie-Tipps" abzulegen und die "leeren" Pinnwände zu entfernen bzw. zu archivieren.
Ordner anlegen
Ordner können dabei in jeder Pinnwand angelegt werden und dienen dazu Pins oder Pinnwände zu ähnlichen Themen zu organisieren bzw. einfacher zu verwalten.
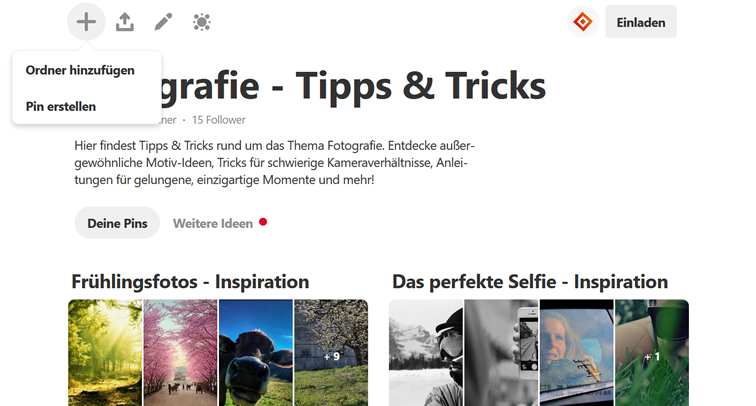 Durch Ordner können Pinterest-Pinnwände strukturierter dargestellt werden.
Durch Ordner können Pinterest-Pinnwände strukturierter dargestellt werden.Um einen Ordner anzulegen, öffnen Sie einfach die entsprechende Pinnwand, in welcher der Ordner angelegt werden soll. Klicken Sie auf das "+" Symbol und wählen "Ordner hinzufügen". Nun geben Sie einen Namen für Ihren Ordner ein und klicken auf "Hinzufügen". Um den angelegten Ordner zu befüllen, öffnen Sie die Pinnwand, in welcher sich die Pins befinden, die Sie in den Ordner verschieben möchten. Klicken Sie auf "Organisieren" und wählen Sie die entsprechenden Pins aus, klicken Sie anschließend auf "Verschieben". Im angezeigten Seitenbaum bzw. Pinnwandbaum können Sie nun den zuvor erstellten Ordner auswählen und mit einem Klick auf "Merken" die Aktion abschließen. Natürlich können auch neu hochgeladene Pins in einem Ordner abgelegt bzw. gespeichert werden.
In unserem Fall hat sich die Zahl der Pinnwände durch diesen Schritt von 30 auf 22 reduziert. Ein guter Anfang.
Pinnwände archivieren
Beim Anlegen der Ordner, blieben auch einige "heimatlose" Pins in diversen Pinnwänden zurück (diese waren nicht mehr aktuell oder entsprachen nicht mehr unseren Designvorstellungen). Da wir jedoch eventuell zu einem späteren Zeitpunkt darauf zurückgreifen möchten, haben wir uns entschieden diese zu archivieren.
Archivierte Pinnwände sind dabei für die Besucher nicht zu sehen, diese werden ausgeblendet und scheinen ebenso wie "geheime Pinnwände" im unteren Bereich auf. Um eine Pinnwand zu archivieren, wechseln Sie in die "Pinnwände-Übersicht" und klicken bei der entsprechenden Pinnwand auf das Stift-Symbol. Im Bearbeitungsfenster können Sie nun im unteren Bereich "Archivieren" auswählen. Schon ist die Pinnwand ausgeblendet und nur noch für Sie bzw. Administratoren sichtbar.
Mit den oben beschriebenen Maßnahmen konnte bereits eine gute Basis für den neuen Account geschaffen werden, doch es geht noch besser. Nun gilt es die Beschreibungen und Titel der noch vorhandenen Pinnwände zu überarbeiten und anzupassen. In weiterer Folge werden wir, in Hinblick auf ein einheitliches, harmonisches Design, eigene Board-Cover für jede Pinnwand erstellt. Diese Maßnahme soll unseren Besuchern die Orientierung in unserem Account erleichtern.
Pinnwand-Beschreibung & -Titel überarbeiten
Anders als bei klassischen Suchmaschinen sind beim bildaffinen Netzwerk Pinterest Keywords, neben anderen Faktoren, immer noch das A und O. Somit sollte der Titel aussagekräftig und treffend gewählt werden. Da der Platz für den Titel jedoch beschränkt ist, muss der Titel möglichst kurz sein. Um die "richtigen" Keywords zu finden, kann Ihnen Pinterest selbst weiterhelfen. Bei der Eingabe eines Suchbegriffes schlägt Pinterest unterschiedliche Suchanfragen bzw. Kombinationen automatisch vor. Zusätzlich werden bei vielen Suchbegriffen unter der Sucheingabe die unterschiedliche Ausprägungen zum Begriff angezeigt.
Wie auch bei Google sollten wichtige Keywords nicht nur im Titel, sondern auch in der Pinnwand-Beschreibung vorkommen. Das wichtigste Keyword, jenes welche Ihre Pinnwand am genauesten beschreibt sollte, sofern möglich, auch im Titel selbst vorkommen. Zusätzlich zu Keywords werden bei Pinterest inzwischen auch Hashtags bei der Suche nach passenden Pins & Co berücksichtigt. Ergänzen Sie daher Ihre Pinnwandbeschreibung zusätzlich mit einigen aussagekräftigen Hashtags.
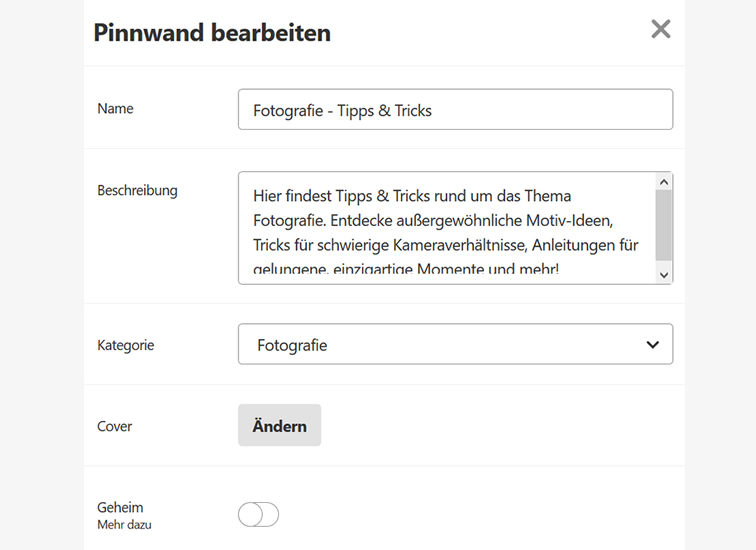
Um den Titel bzw. die Beschreibung einer Pinnwand zu ändern oder anzupassen, wechseln Sie zunächst in die Pinnwand-Übersicht. Bewegen Sie nun die Maus über die entsprechende Pinnwand bis diese grau hinterlegt ist. Klicken Sie anschließend auf das Stift-Symbol unten rechts. Mit einem Klick auf diesen öffnet sich das Bearbeitungsfenster.
Titel und Beschreibung unserer Pinnwände sind nun ebenfalls optimiert und angepasst, im nächsten Schritt wird es, ganz im Sinne von Pinterest, visuell.
Boardcover für Pinnwände erstellen und einfügen
Pinterest ist, wie bereits mehrmals erwähnt, ein visuelles Netzwerk. Die Devise lautet: Der erste Eindruck zählt bzw. führt zum Klick. Da sich die Pinterest-Suchergebnisse aus Bildern und Grafiken zusammensetzen, sollten die einzelnen Pins somit qualitativ hochwertig und aussagekräftig sein, auch die Größenempfehlungen sollten - für ein optimales Ergebnis - eingehalten werden. Da auch nach Pinnwänden gesucht werden kann, sollten die sogenannten "Boardcover" ebenfalls entsprechend angepasst werden. Diese sollten den Inhalt der Pinnwand wiedergeben. Auch wird durch einheitliche Boardcover ein einheitlicher Look erzielt, welcher den gesamten Account übersichtlich und strukturiert darstellt. Da das Kerngeschäft bei AustroBild "Fotos" sind, haben wir uns für Boardcover mit Fotos entschieden. Diese werden zusätzlich mit dem Pinnwandnamen ergänzt. Und so sieht der Account mit Boardcover aus:
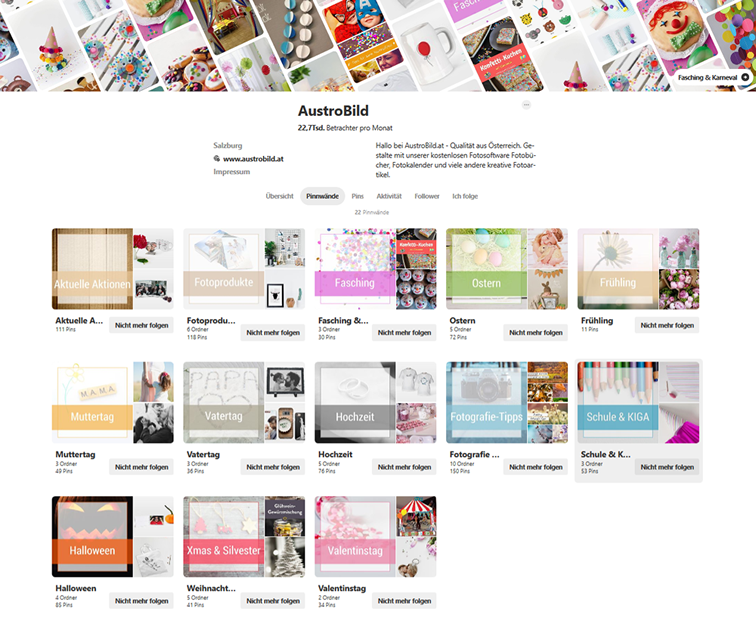 Unser Pinterest-Account mit neuen Board-Covern.
Unser Pinterest-Account mit neuen Board-Covern.Beschreibung & Board-Cover
Um ein Foto oder Grafik als Cover für eine Pinnwand auszuwählen, laden Sie (sofern sich das Wunschcover nicht bereits in der Pinnwand befindet) zunächst das jeweilige Foto bzw. die jeweilige Grafik als Pin hoch und wechseln dann in die Pinnwand-Übersicht. Bewegen Sie abermals die Maus über die entsprechende Pinnwand bis diese grau hinterlegt ist. Öffnen Sie nun mit einem Klick auf das Stift-Symbol das Bearbeitungsfenster. Hier können Sie nun unter "Cover" das entsprechende Bild auswählen. Schließen Sie die Aktion mit "Änderungen speichern ab". Die Coverbilder sollten dabei quadratisch sein und eine Mindestgröße von 800x800 Pixel aufweisen.
Unser Account ist nun deutlich strukturierter und sieht deutlich harmonischer aus, zumindest oberflächlich. Denn nun müssen wir uns die über 1000 Pins genauer ansehen.
Schritt 2 - Die Pins
Beschreibung, Keywords & Hashtags
Unser Pinterest-Account sieht nun schon viel übersichtlicher und strukturierter aus, doch hinter den Pinnwänden warten noch zahlreiche Pins darauf optimiert und überarbeitet zu werden. Daher haben wir zunächst in der Pin-Übersicht alle Pins grob überfolgen und inzwischen unpassende (altes Design etc.), nicht mehr aktuelle (Fotoprodukte, welche nicht mehr bei uns angeboten werden) und qualitativ minderwertige (Grafiken die beispielsweise nicht den Größenempfehlungen seitens von Pinterest entsprechen) gelöscht bzw. archiviert. Mit diesem Schritt konnte die Zahl der Pins etwas reduziert werden. Nun geht es ans Eingemachte. Pin für Pin wird aufgerufen und nach folgenden Kriterien hin überprüft:
- Pin-Titel: Wurde ein Titel gesetzt (dies ist nur beim Erstellen des Pins möglich, dieser kann nachträglich nicht mehr bearbeitet werden) und wenn ja, ist dieser passend gewählt.
- Beschreibung und Keywords: Sind die wichtigsten Keywords zum Pin in der Beschreibung enthalten
- Hashtags: Wurden Hashtags verwendet, wenn ja, können diese noch optimiert werden
- Link: Ist der angegebene Link im Pin noch aktuell
- Pinnwand: Passt die gewählte Pinnwand zum Pin oder kann dieser alternativ auch in anderen Pinnwänden/Ordner gespeichert werden
- Karussell-Pin: Eignet sich ein Pin für einen mehrteiligen Pin, einem sogenannten Karussell-Pin? Diese Art von Pin ist vor allem für DIY-Anleitungen oder aber auch für detailierte Produktpräsentationen die richtige Wahl. Hinweis: Dieses Feature scheint aktuell nicht bei allen Accounts zur Verfügung zu stehen.
Nach der Abarbeitung unserer oberen kleinen Checkliste, werden einige unserer Pins erweitert und in Karussell-Pin umgewandelt bzw. neu als solche gespeichert. Die Optimierung der einzelnen Pins erfolgt dabei jedoch nach und nach und ist aktuell noch nicht abgeschlossen. So sehen wir uns zunächst Pins zu zeitnahen aktuellen Themen, wie zum Beispiel Ostern an.
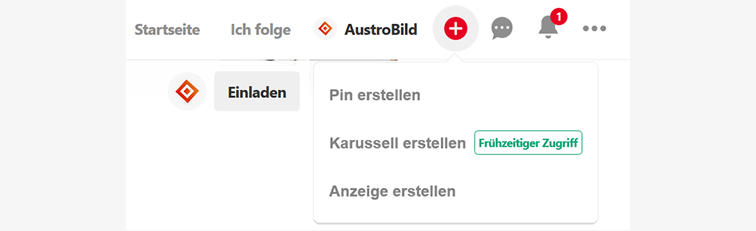
Um einen Karussell-Pin zu erstellen, klicken Sie in der oberen Menüleiste auf das +-Symbol und wählen anschließend "Karussell erstellen" aus. Nun können Sie bis zu 5 Fotos einfügen und wie bei einem klassischen Pin einen Titel, eine entsprechende Beschreibung und einen Link einfügen. Abschließend wählen Sie noch eine passende Pinnwand auf. Mit einem Klick auf "Merken" wird das Karussell gespeichert.
Es ist vollbracht, der Großteil unserer Maßnahmen ist umgesetzt. Zwar müssen noch einige unserer Pins optimiert werden, dennoch möchten wir unsere bisherigen Maßnahmen mit ein paar Zahlen untermalen:
- Pinnwand: Von 30 Pinnwänden auf 22 Pinnwände.
- Pins: Von über 1000 Pins auf rund 900.
- Aktivität: Durch unsere überdurchschnittliche Aktivität konnten wir unsere Zielgruppenaktivität von 16.000 auf 22.000 Betrachter steigern.
Wir werden die Statistik unseres Pinterest-Accounts natürlich weiterhin im Auge behalten und auch Sie über unsere Zugriffszahlen & Co nach unseren Maßnahmen informieren. Sollten auch Sie planen Ihren Pinterest-Account zu überarbeiten bzw. planen einen eigenen Account aufzubauen, stehen wir Ihnen gerne mit Rat und Tat zur Seite.
Weiterführende Links: